This game does not seem to use the PS4, PS5 and Xbox HDR system calibration settings.
Try to find data about the peak brightness of your TV on the site RTINGS.COM (value HDR peak brightness 10%). Before adjusting, make sure you have set the TV settings correctly.
In the video settings of the game, using the HDR MODE option, select your preferred visual style:
- Default - faded colors
- Vibrant - saturated colors
Set the value of the HDR Peak Brightness slider according to the maximum brightness of your TV using the table below:
| HDR Peak Brightness slider, Clicks | Actual Game Brightness, Nits |
|---|---|
| 0 | 200 |
| 1 | 250 |
| 2 | 300 |
| 3 | 350 |
| 4 | 400 |
| 5 | 450 |
| 6 (default) | 500 |
| 7 | 550 |
| 8 | 600 |
| 9 | 650 |
| 10 | 700 |
| 11 | 750 |
| 12 | 800 |
| 13 | 850 |
| 14 | 900 |
| 15 | 950 |
HDR Scene Contrast slider adjusts the black level. Find an area with shadows or dark objects and adjust the slider to achieve deep blacks but keep details in the shadows visible. Keep in mind that increasing the HDR Scene Brightness slider value also worsens the black level, so adjust the HDR Scene Contrast slider after completion of adjustment the HDR Scene Brightness slider. The recommended value is 4-5 clicks.
HDR UI Brightness slider controls the brightness of the user interface, but the brightness of the UI also depends on the brightness set by the HDR Peak Brightness slider. The minimum value of the HDR UI Brightness slider corresponds to the brightness level set by the HDR Peak Brightness slider. Once the HDR Peak Brightness adjustment is complete, further increasing the HDR UI Brightness slider value will cause the UI Brightness to be increased to an overlimit, which makes no sense. It is recommended to leave the HDR UI Brightness slider at its minimum position (leftmost position).
HDR UI Contrast slider adjusts the black level of the user interface. Adjust to your preference. The maximum value (rightmost position) is recommended.


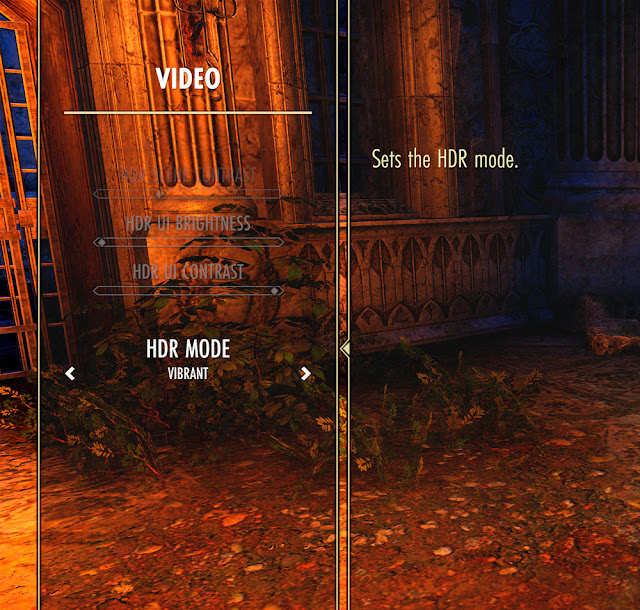


Post a Comment