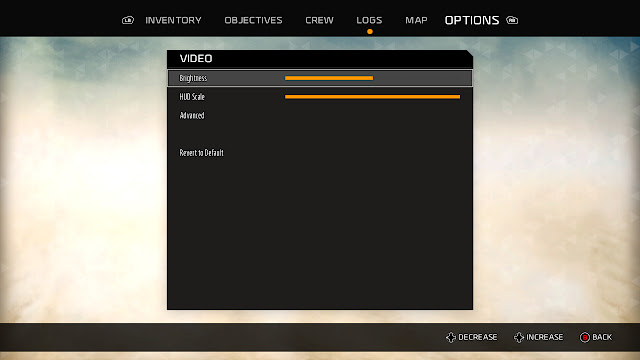Try to find data about the peak brightness of your TV on the site RTINGS.COM (value HDR peak brightness 10%). Before adjusting, make sure you have set the TV settings correctly.
Go to Video settings and then to Advanced. You see a slider that sets the HDR peak brightness, but there are a few problems:
- If you try to make the inner square equal in brightness to the outer one and become invisible, then this method does not work in this case. For this to work correctly, the outer square must have a maximum brightness of 10000nits, but it has about 180nits. Those. when the inner square becomes invisible (and it will be at 5 clicks), you will achieve a square peak brightness of 180 nits.
- The actual peak brightness in the game absolutely does not correspond to the brightness of the test square you set.
Therefore, do not rely on the test square when adjusting the peak brightness. If your TV can disable tone mapping (HGIG mode), then use the table below to adjust:
| Slider to Advanced menu, Clicks | Actual Game Brightness, Nits |
|---|---|
| 0 | 1160 |
| 1 | 1160 |
| 2 | 1160 |
| 3 | 1160 |
| 4 | 1160 |
| 5 | 1200 |
| 6 | 1390 |
| 7 | 1590 |
| 8 | 1830 |
| 9 | 2040 |
| 10 | 2270 |
| 11 | 2450 |
| 12 and up | 2530 |
If your TV always does tone mapping that can't be turned off, then set the slider to a few thousand nits using the table.
Once you've finished adjusting the peak brightness, you can move on to the Brightness slider in the video menu. This slider controls the exposure of the image. Leave it at a medium level or reduce it as you like with a few clicks if the image seems too bright.